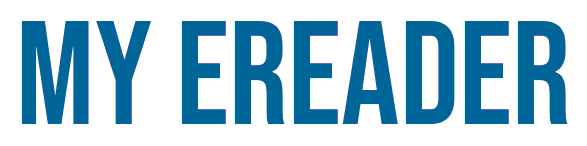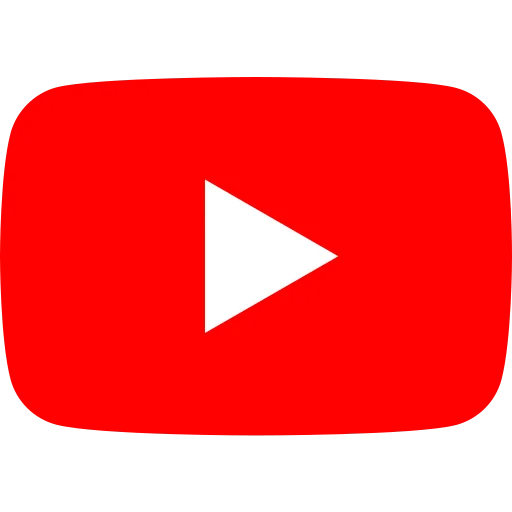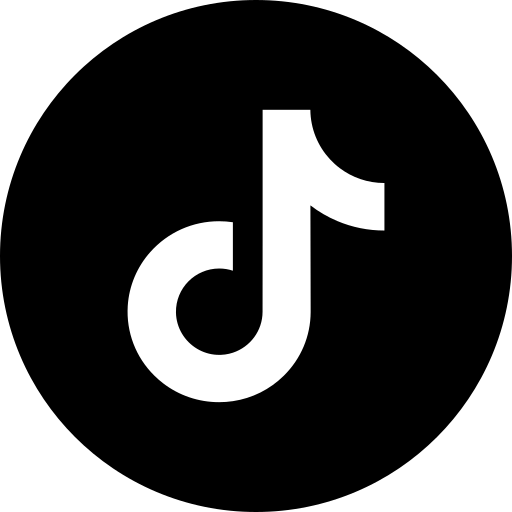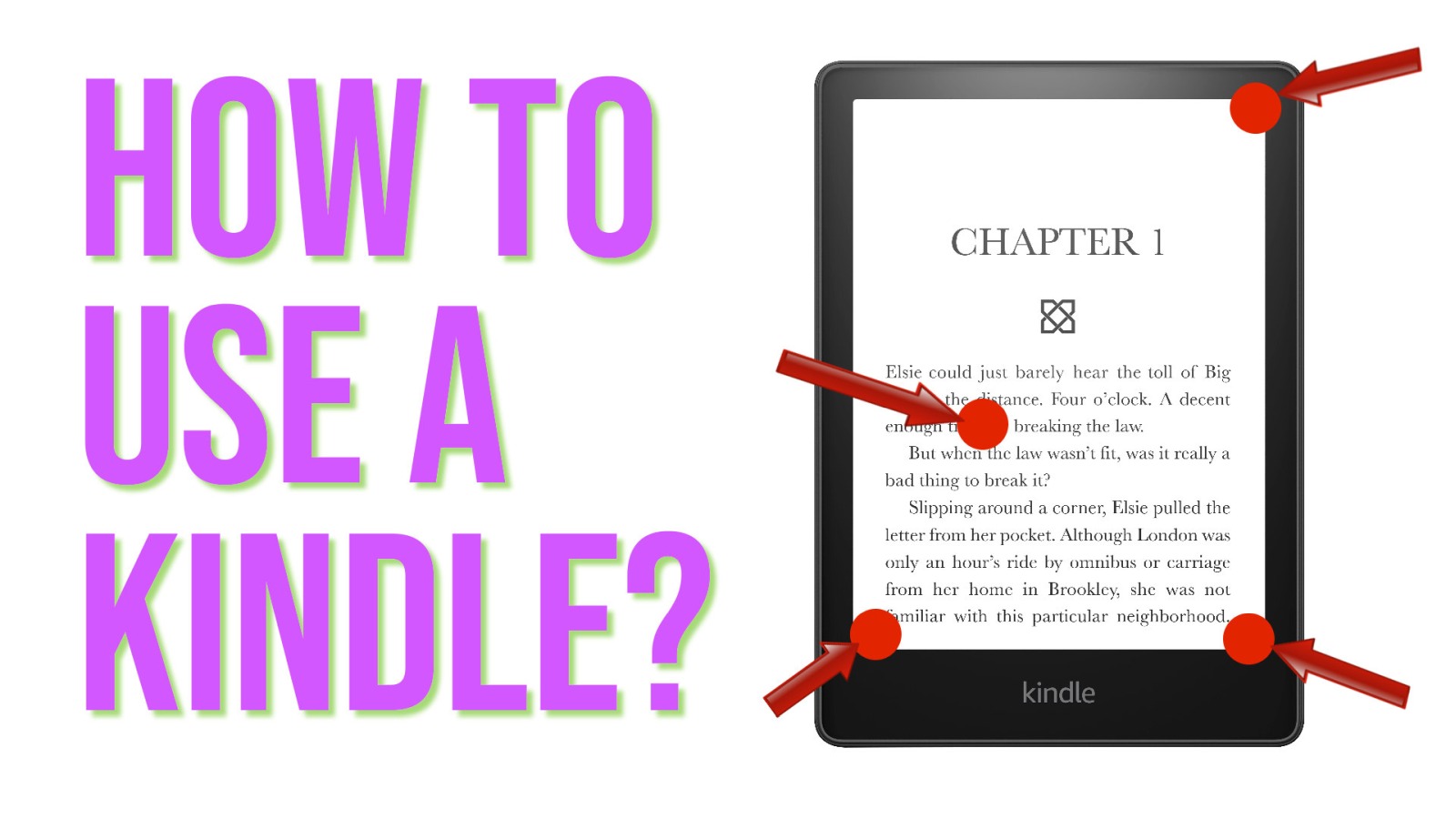
Even if a ereader is very easy to use, you may sometimes wonder how to perform certain actions on a Kindle.
This page will help you get the most out of your e-reader, and is therefore a quick guide for beginner Kindle users.
How to use a Kindle: video tutorial
To get you started, take a look at this short video on how to use your Kindle e-reader:
This video was made with a Kinde Paperwhite, but it will also be very useful if you have a Kindle Simple or a Kindle Oasis.
How do I get back to home screen on Kindle?
To get back to home screen on Kindle when reading an ebook you need to tap the top of the screen and then tap the back button (on the left of the screen).
How to exit book on Kindle?
To exit a book on Kindle, you need to :
- open the menu : tap the top of the screen
- tap the back button on the left of the screen
How do I get my Kindle to go back to library?
If you are reading a book, you first need to exit (see before).
Then, on home screen, you need to click to the "Library" button at the bottom right of the screen.
How to delete books on Kindle?
You need to go to the library.
Then, press down on the cover of the book you want to delete from your Kindle.
A menu appears : you can delete the ebook from your Kindle.
Note: you can download later the book if you want to read it again.
How to change font size on Kindle?
You need to open a book.
Then tap at the top of the screen and tap the button "aA" on the menu.
You can now change the font, thefont size, the margin, etc.
To exit the font menu, you must tap on the screen anywhere above the menu on the text of the ebook.
How to add books on Kindle?
There are several ways to add books to your Kindle e-reader.
The first is to use the Kindle bookstore to buy or download free books. These will be transferred directly to your Kindle e-reader.
You'll find the Kindle bookstore on the home screen of your ereader. You'll need a Amazon account.
The second option is to download free books from other sites: you can find a selection of the best sites for downloading free ebooks here.
Then you need to transfer these ebooks to your Kindle e-reader using a software like Calibre.
How do I add free books to my Kindle library?
You can add free ebooks to your Kindle library.
You can download free books from other sites: you can find a selection of the best sites for downloading free ebooks here. Then you need to transfer these ebooks to your Kindle e-reader using a software like Calibre.
You can also use your Amazon account to download free ebooks from the bookstore.
How do I put EPUB books on my Kindle?
You'll need to send the EPUB file to your Kindle with your Kindle email address or use Calibre. You'll find more informations in the guide.
Can I add a PDF to my Kindle?
Yes, it works the same as the EPUB files.
How to adjust brightness on Kindle?
To adjust brightness, you'll need to tap on the top of the screen.
If you are reading an ebook, You'll need to tap a second time at the top of the screen, on the "v" button to get the the brightness settings.
How to set and manage bookmarks on Kindle?
Bookmarks are specifics to ebooks.
So, when your are reading an ebook, you can open the Kindle bookmarks menu by tapping the top right corner of the screen (see the video in this article).
How to enlarge text on Kindle?
You need to open a book.
Then tap at the top of the screen and tap the button "aA" on the menu.
You can now change the font size to enlarge the text of the book.
To exit the font menu, you must tap on the screen anywhere above the menu on the text of the ebook.
How to factory reset a Kindle? (and restart)
You can factory reset a Kindle, but you'll lose all your books and configurations.
To reset your Kindle, you must:
- Go to home screen,
- Tap the top of the screen,
- Tap the "All settings" button (with a wheel)
- Tap "Device Options",
- Chose "Reset",
- Confirm that you want to factory reset your Kindle.
On the same screen you can also restart your Kindle.